Do you own a Cricut machine or do you want to own a Cricut machine? Are you overwhelmed when you look at Design Space and all of its functions? Here is a list of 10 Cricut Design Space hacks to help you out. You’re absolutely going to love these hacks, and hopefully you’ll find a few of these to be helpful in your Cricut journey.
The Hacks
To rotate a design use the Rotate Arrow and the shift key to auto lock your design into place.
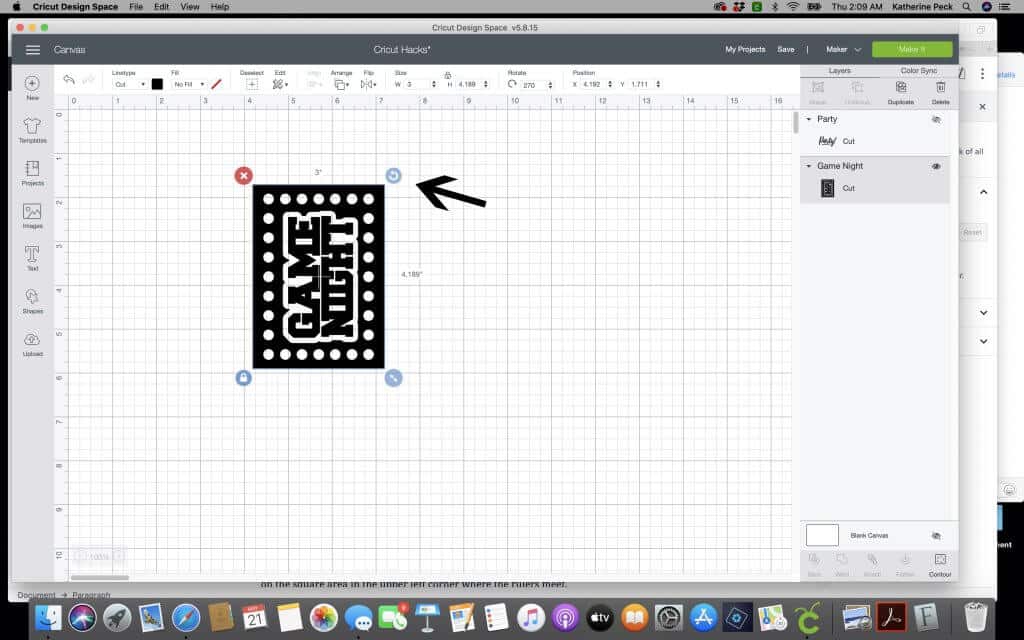
Add a Basic Shape (square) to use as a size reference when creating your design. Unlock and change the dimensions to the desired size. This will make it easier to size your design by having a visual of the actual size you want to make.
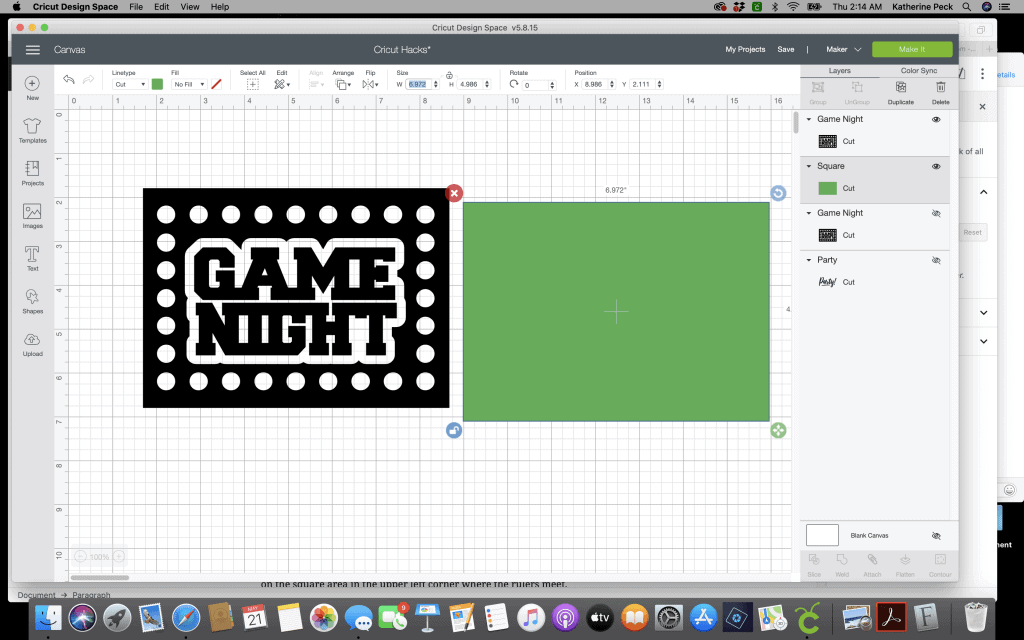
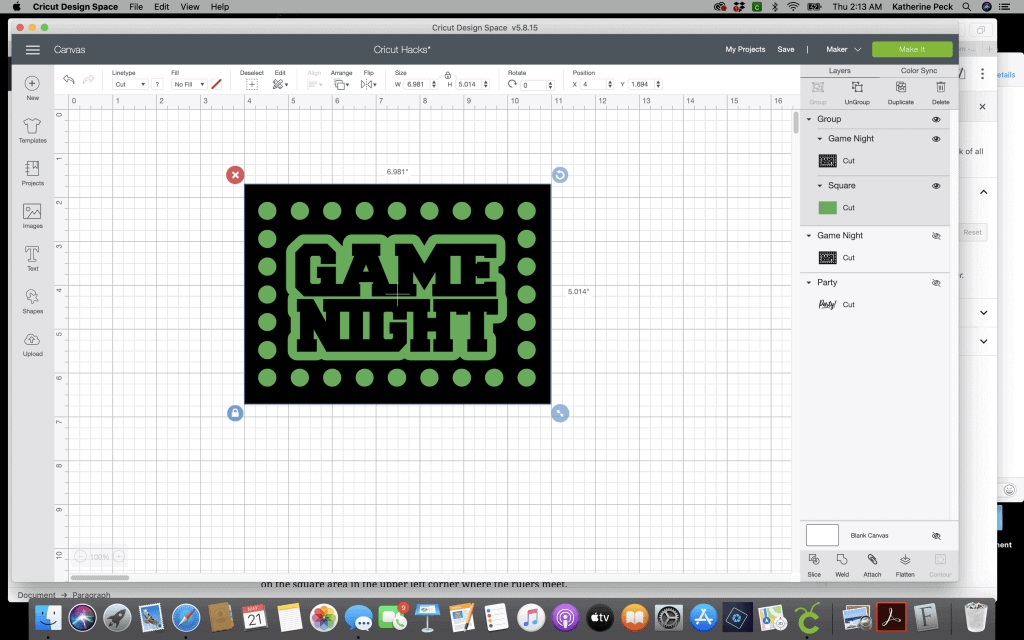
Duplicate and hide your design before making any changes to it. That way you will have the original if you mess up on the duplicate. Best of all you won’t have to go back to square one and reinvent the wheel.
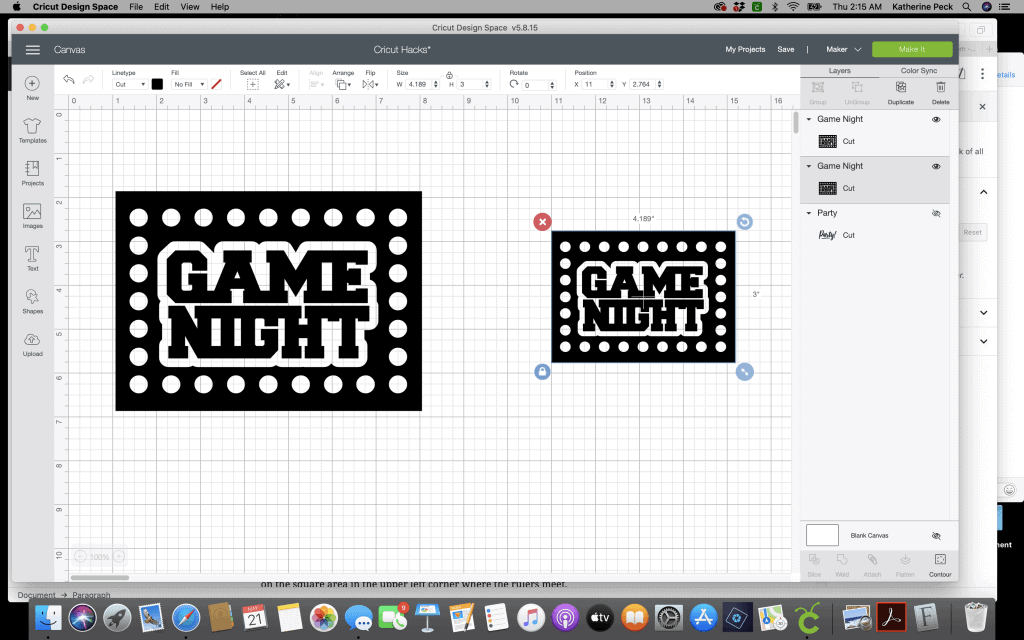
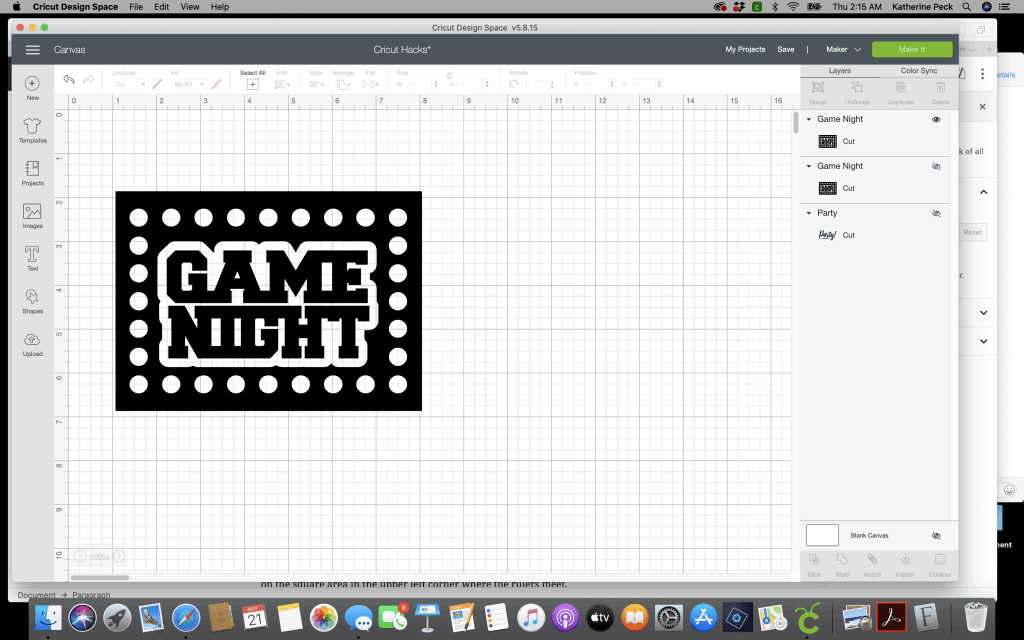
You can hide the grid or change the size of it on your screen. Just click on the square area in the upper left corner where the rulers meet.
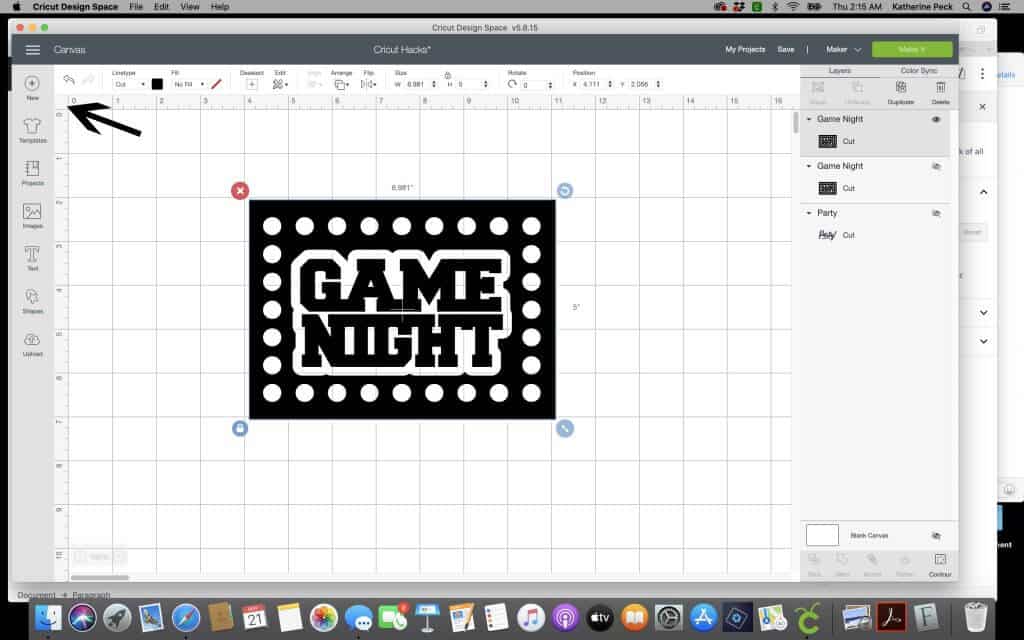
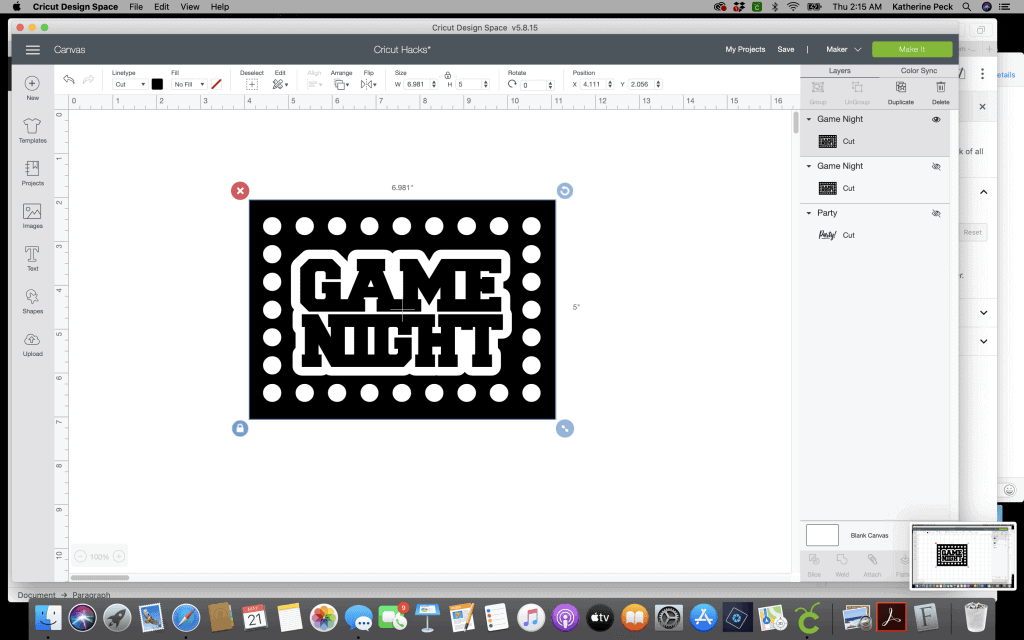
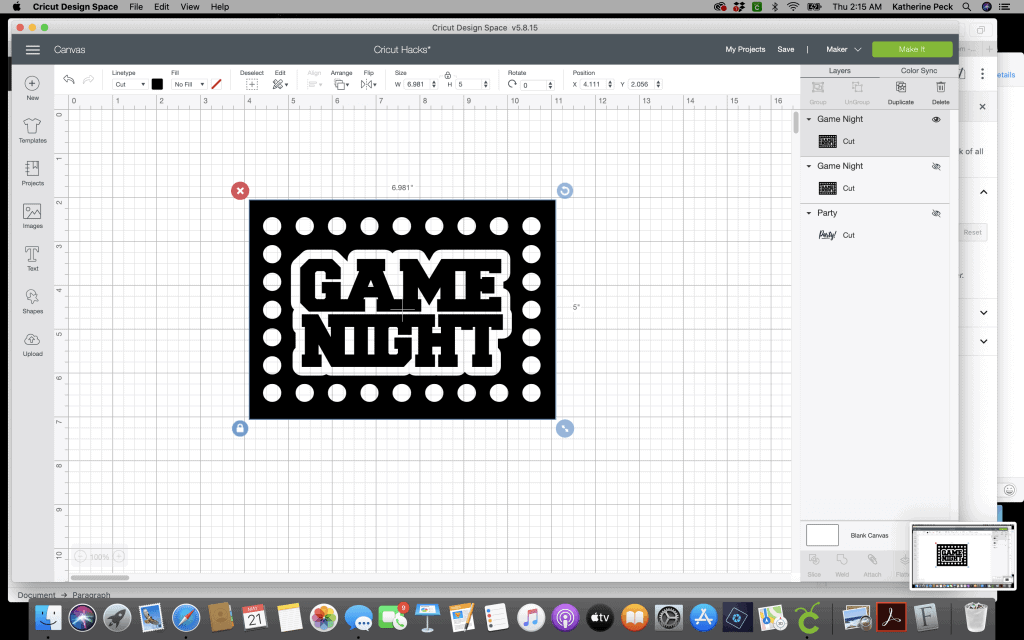
To delete a project click on My Projects, which is located in the upper right corner of the main page of Design Space. Click the 3 dots in the lower right corner of the project. You can delete the project from there.
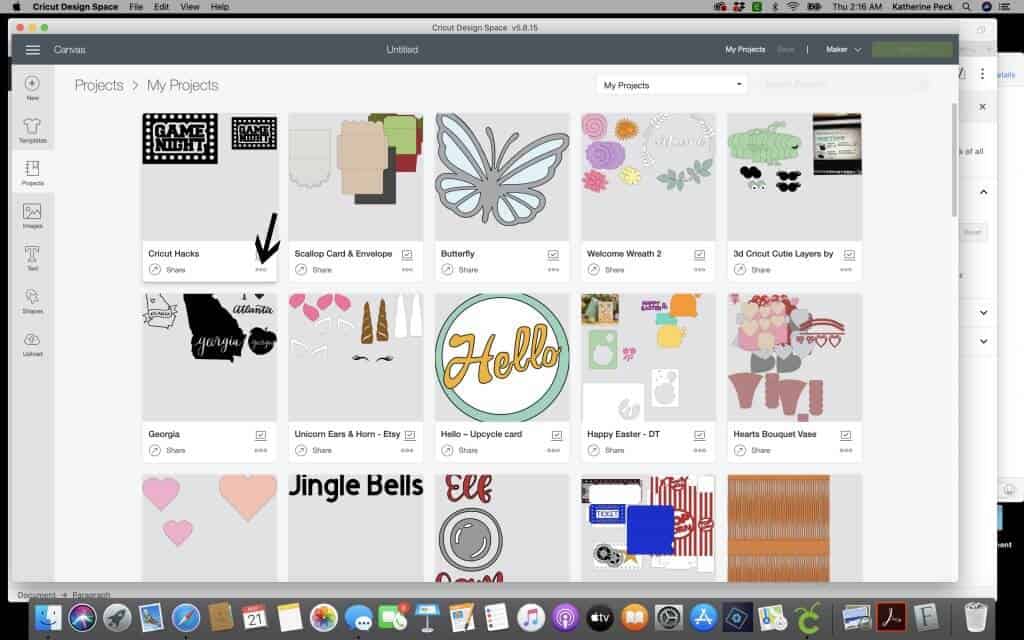
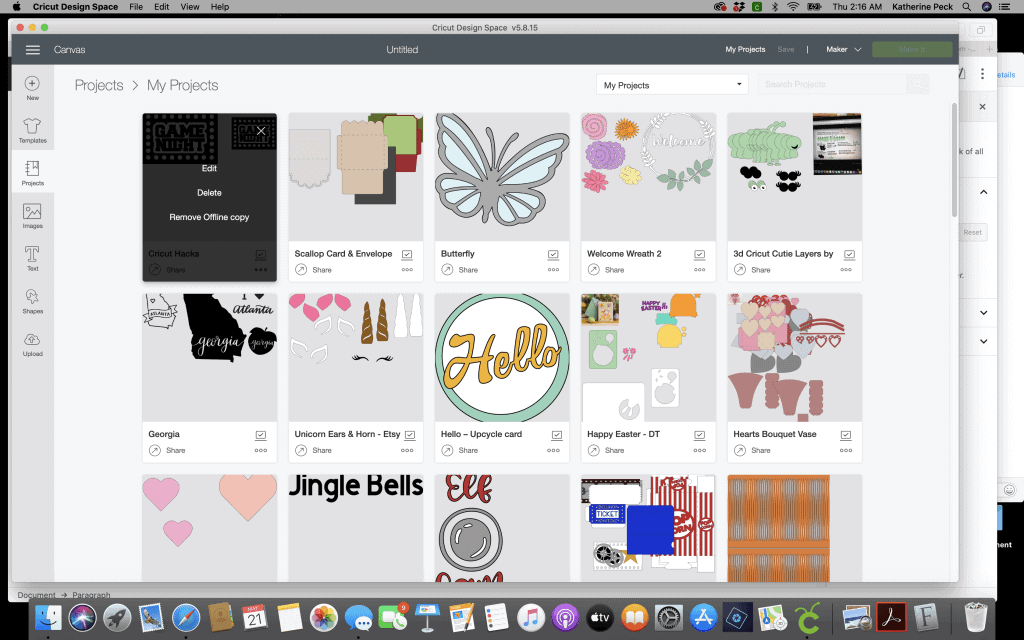
To cut more than one copy of your design, click Make It, and in the top left corner of your project you will see Project Copies. Put in the number of cuts you want and click Apply.
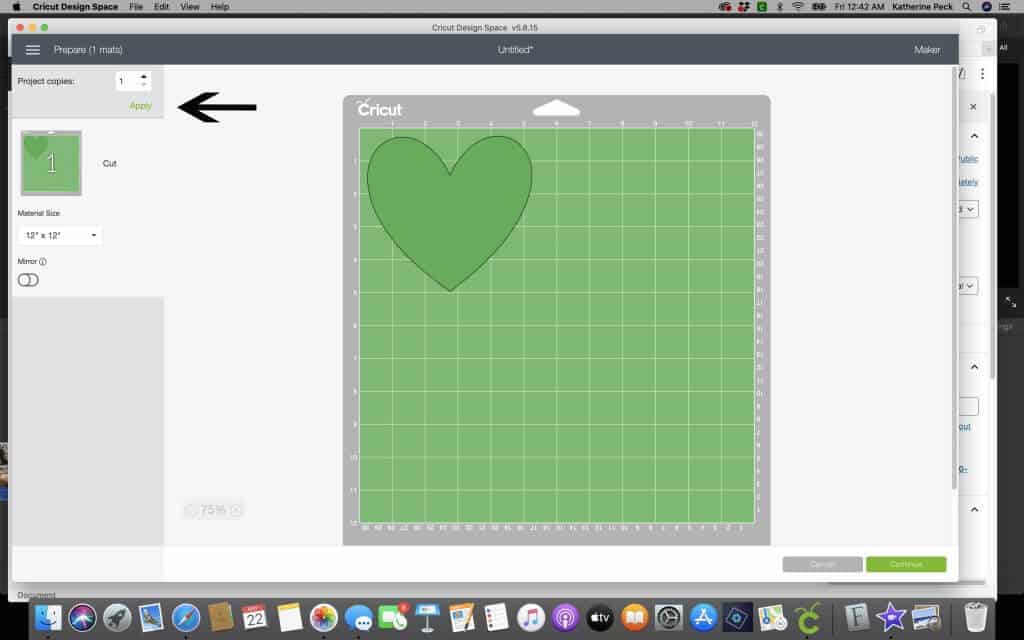
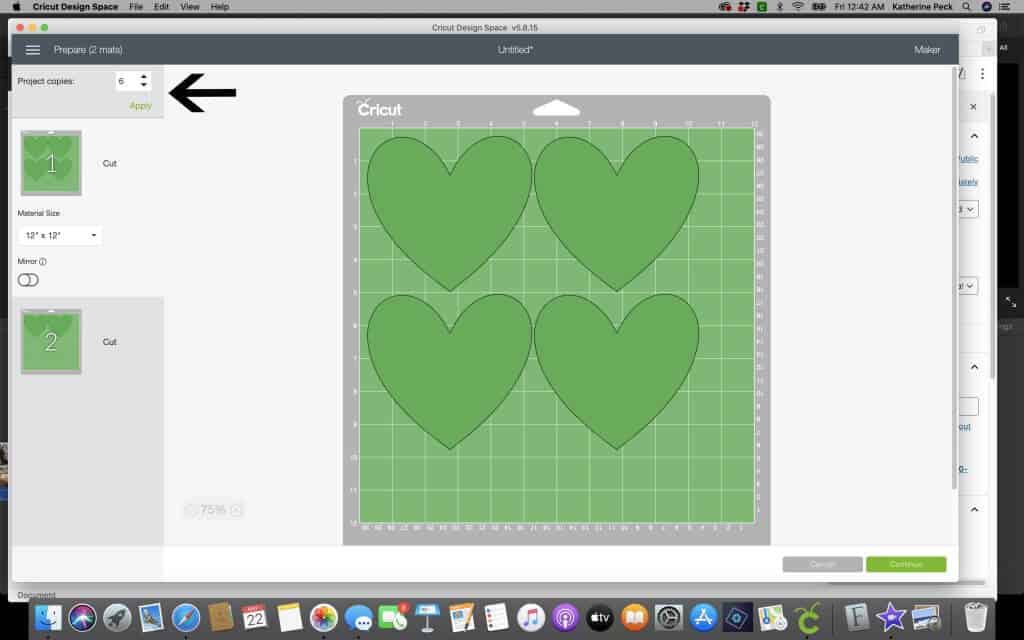
You can move items around on the mat. Design Space will automatically populate your images onto the mats based on their color and orientation. But, it may not be exactly where you want them to be. By dragging and dropping the images, you can move a cut anywhere on the mat. You can also rotate it using the handles on the upper right-hand corner of the design.
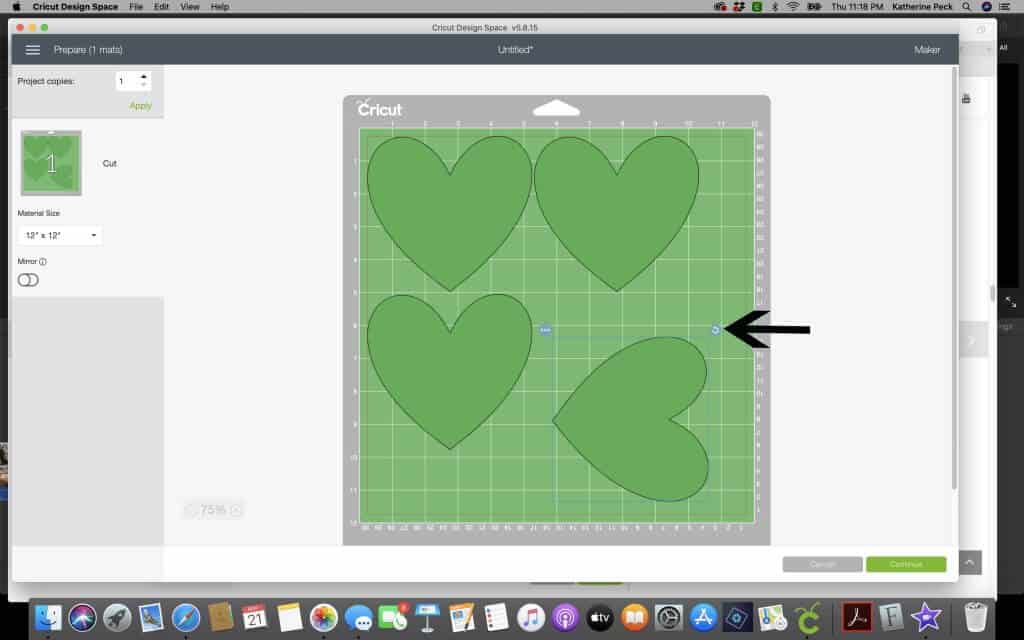
You can move images from one mat to another. Click on the 3 dots on the upper left hand corner of any image on your cut mat. Select Move to Another Mat. Design Space will then let you choose which mat you’d like to place that specific image on.
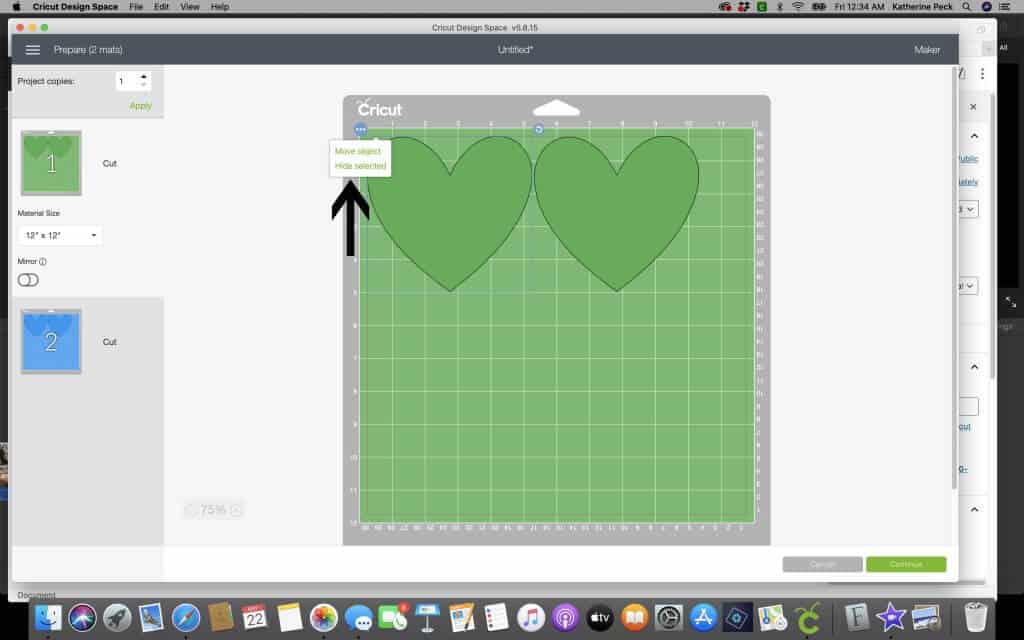
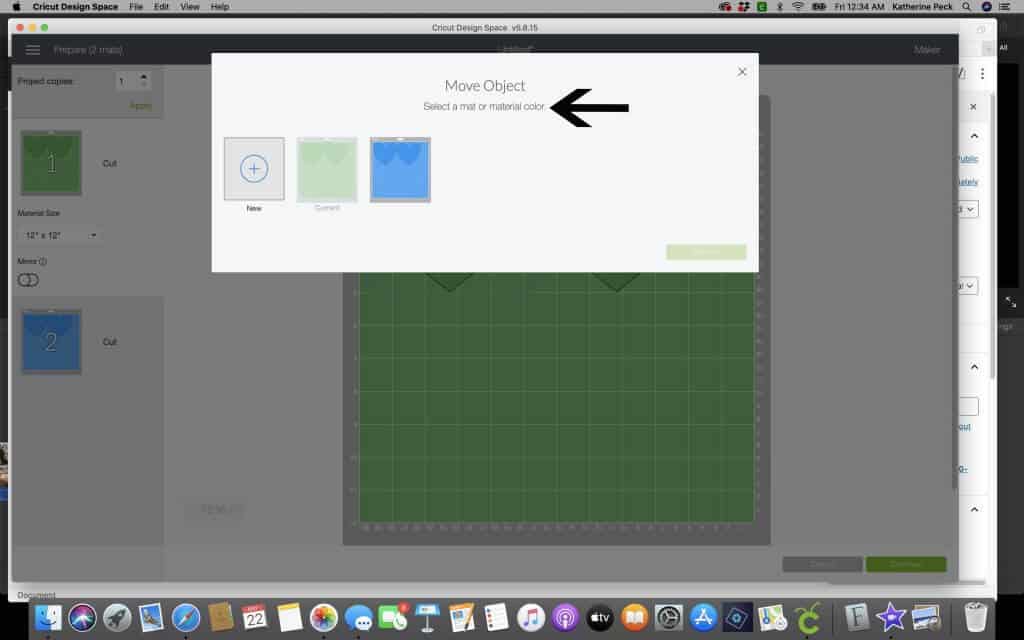
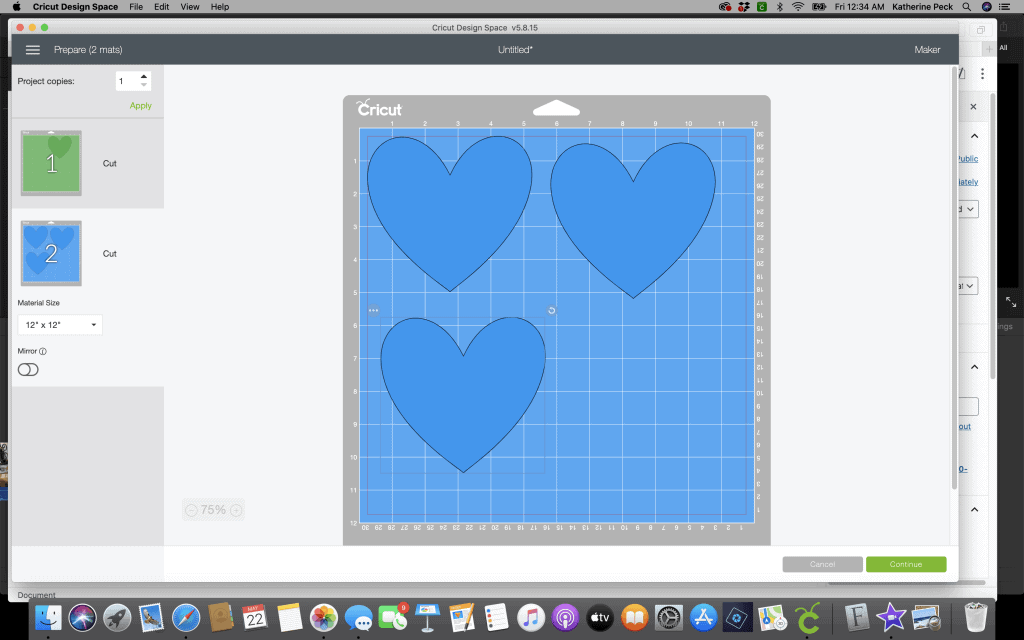
You can save your most commonly used materials by clicking on the gold star in the materials list.
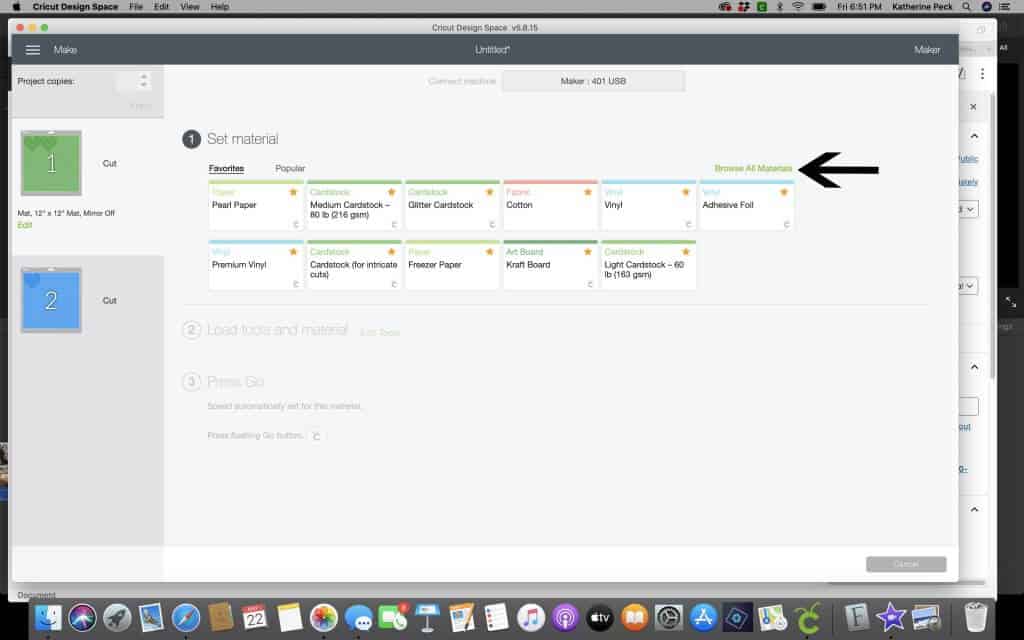
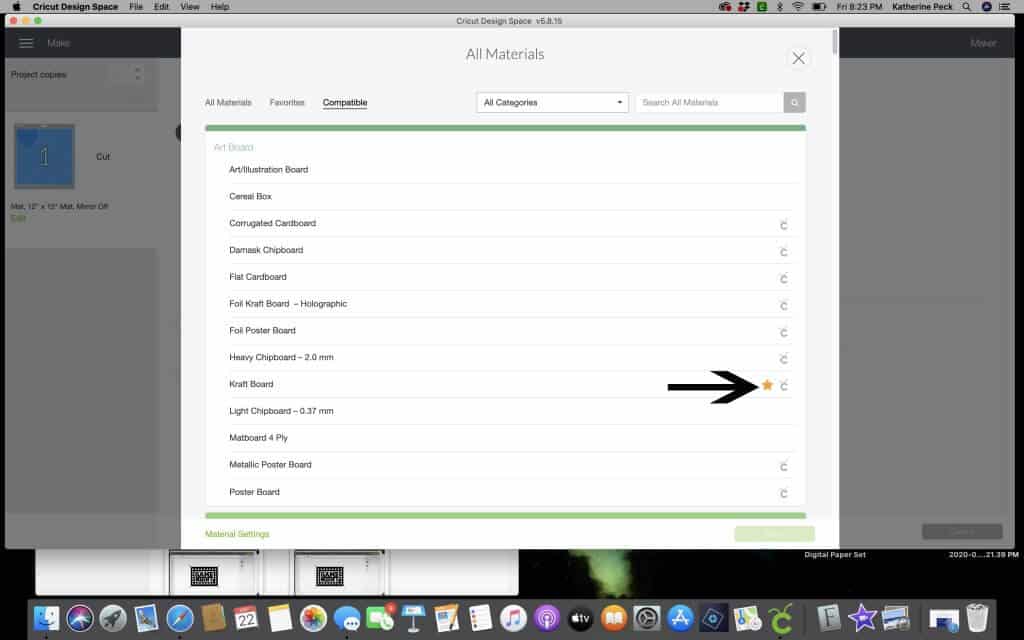
To change the material size after clicking Make It, just above the Mirror toggle, click on the Material Size setting.
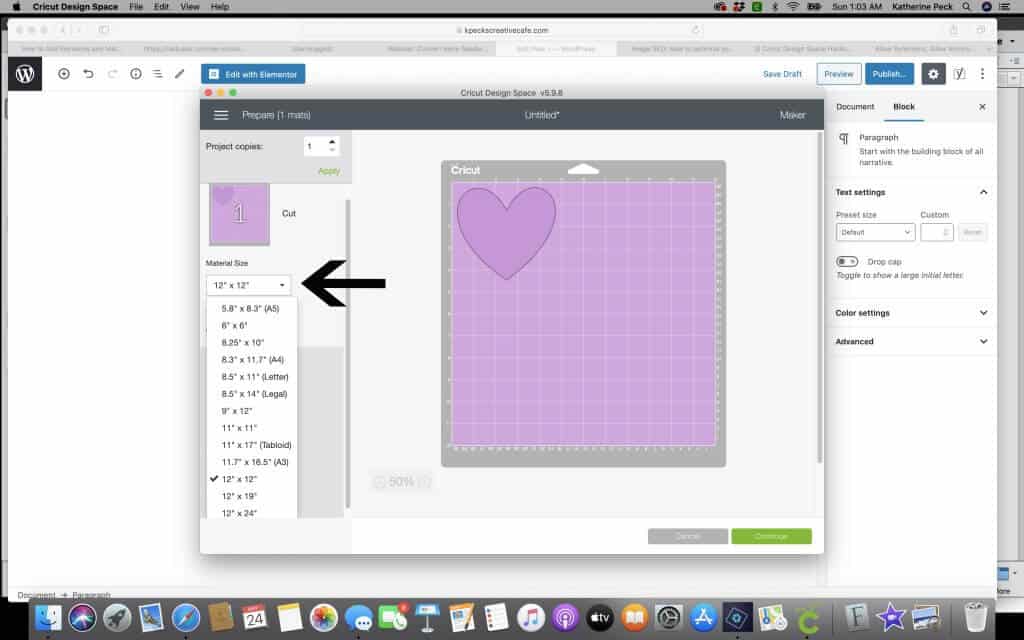
I hope you’ve enjoyed learning about these 10 Cricut Design Space Hacks. Leave me a comment and let me know of any special hacks you have.
Until next time.
Kathy
P.S. If you are in the market for a Cricut machine but aren’t sure which one to get, check out The Cricut Maker vs. The Explore Air 2. Also check out Did You Get The New Cricut Joy – Some Ideas For The Beginner.

